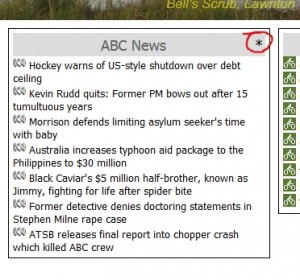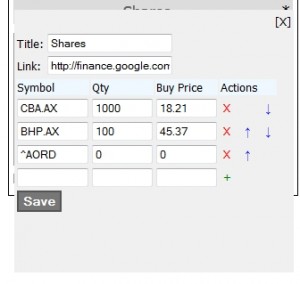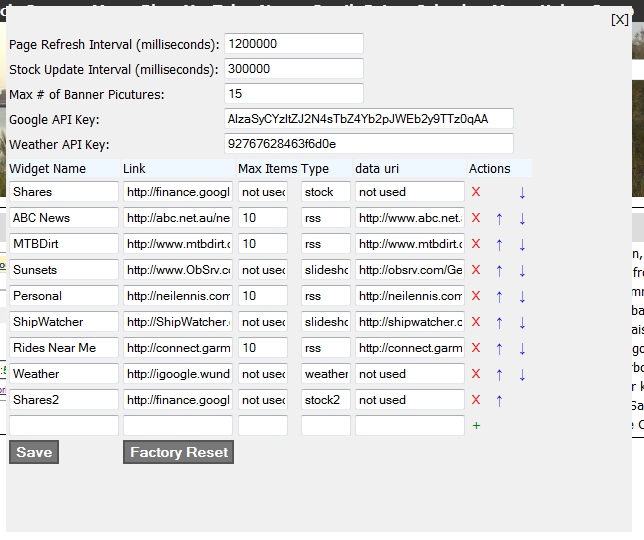The DLINK DNS323 is a network storage device that takes two SATA disk drives, plugs into your local network, and acts as a file server for media and documents.
The DLINK DNS323 is a network storage device that takes two SATA disk drives, plugs into your local network, and acts as a file server for media and documents.
We’ve had one for the last 5 years, and it has served us very well. It’s quick, reliable and easy to use.
We had two 1TB Western Digital “Caviar” drives installed.
Unfortunately, one of those drives failed last night. I replaced it with a Seagate “Baracuda” 2TB drive. We’re not running the DNS323 in a “RAID” configuration, so a different type of drive isn’t a problem.
When I booted up the unit with the new drive, the web interface told me it found the new drive, and was it ok to format it? It assured me my other drive would be ok.
I answered “Yes” and it started formatting the new drive, but it stopped when it got to 94%.
There are a whole lot of articles online about this problem, and people have come up with many and various issues to get around it like using a different browser, clearing out cookes, even formatting the drive on a separate machine.
There was a mcuh simpler solution, however.
A 2TB drive is pretty big. It takes a long time to format. It just so happens that on this device, most of the formatting happens when it gets to the 94% mark.
So the easiest solution to this problem is to WAIT.
Do nothing for an hour. Eventually it will finish formatting, and everything will be ok.
If you don’t like doing this, feel free to try a different browser, or bury your computer in peat for a couple of hours, or chant incantations for a while. I assure you whatever you do, if it takes longer than an hour, it will fix the problem.
Well…. it will appear to fix the problem.
Or – just wait. Let the thing finish formatting. Then everything will be ok.