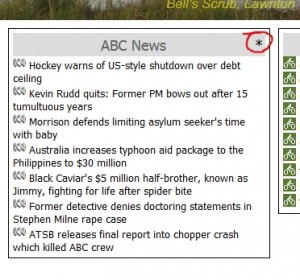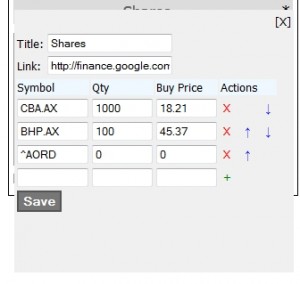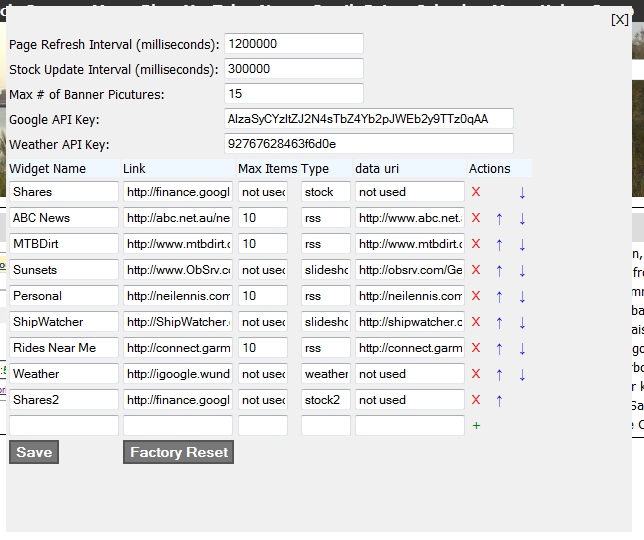My daughter has a Toshiba Satellite Laptop and was given a free copy of Microsoft Office 365 as part of her school enrolment.
Unfortunately when she upgraded her laptop to Windows 10, the on-board ethernet adapter stopped working, so she only had WiFi network access.
When we tried to download office using the new “Click to Install” technology, the installation continually failed because the WiFi connection was not fast enough.
Sadly, Office 365 is not available on CD or DVD, so the only way we could install it was as a download.
I am aware that Microsoft offers an offline installation option via the “My Account” option, but this isn’t available for school-based copies of Office, only for store-bought copies. The school portal only allows a “Click to Install” option.
After trying to fix the on-board ethernet adapter, and scouring the web for Windows 10 drivers, I decided this was a waste of my time, and bought a Comsol USB 3.0 Ehternet Adapter for the laptop.
This turns a USB 3.0 port into a hard-wired ethernet adapter.
I then pluged the laptop into the wired Lan via an RJ45 cable, started the Office 365 download, and hey presto! It worked!
FigJam to me.
Cost of Comsol USB 3.0 Ethernet adapter: $43.88 from Officeworks.
I could have sent the laptop off to Toshiba to get fixed, but considering the effort taking it there, waiting for it to get fixed, bringing it back, I decided it was cheaper to spend $43 on the adapter.
Warning: Make sure you plug it into a USB 3 port on the laptop. It doesn’t seem to work if you plug it into a USB 2 port.
I hope this helps anyone else with a similar problem.